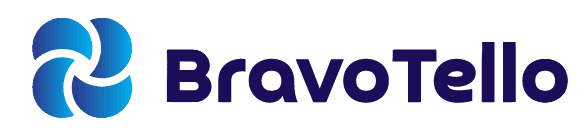HECTOR BRAVO TELLO
From cutting-edge innovations to everyday solutions
Bringing to you the latest news, insights, and trends that are shaping the digital landscape.
INNOVATION
The power of technology
ARTIFICIAL INTELLIGENCE
The future is here
Find Out Where You Need to Start
Discover the power of technology to transform your world