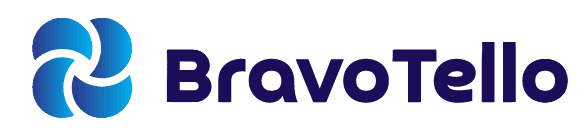As someone who is really interested in technology, I’m constantly exploring innovative ways to enhance my digital workspace. One such method that has significantly boosted my productivity is learning how to use a laptop as a monitor.
This approach not only optimizes the use of available screen space but also proves highly efficient when juggling multiple applications.
In this article, I’ll walk you through the process of repurposing your laptop into a second screen, a technique that can be utilized for an extended display and even for gaming scenarios.
Using your laptop as a monitor can be a great way to maximize your workspace. If you’re a computer science student looking for a new laptop, check out our guide to the best laptops for your studies.
Why Use a Laptop as a Monitor?

Before we go into the ‘how’, let’s first understand the ‘why’. Using your laptop as a second screen can significantly boost your productivity.
It allows you to view two documents side-by-side for easy comparison, dedicate a display for chat or messaging applications, set up alerts and real-time notifications on a single display, or even enjoy your favorite game on one screen while working on the other.
What You’ll Need
To use your laptop as a monitor, you’ll need a primary computer, a laptop to be used as the second screen, and the latest version of Microsoft Windows 10 or 11 on both devices.
Depending on your laptop’s ports and the connection method you choose, you may also need an HDMI cable or a USB-C cable.

Setting Up Your Laptop as a Monitor
Using HDMI and Windows 10
1. Connect the HDMI cable to the first laptop’s port and the other end to your display laptop.
2. Press the Windows button and P concurrently. A control panel will appear on your first laptop’s right-hand side.
3. Click on ‘extend’ or ‘duplicate’, depending on how you intend to use it.
Using Windows 11
1. Open ‘Settings’ on the device you intend to use as your second screen, then select the ‘Apps’ option on the left pane.
2. Choose ‘Optional features’, type ‘display’ in the search bar, mark the ‘Wireless Display’ box, and hit ‘Next’.
3. Select ‘install’, then wait for a few seconds.
4. Choose ‘System’, scroll down, and click ‘Projecting this PC’.
5. Choose your preferred settings while balancing accessibility and security.
6. Click on Windows + P on your primary device, then select your preferred projection option.
7. Pick the secondary device, and link the two laptops.

Using USB-C
1. Connect the USB-C cable to your primary device and the other end to the laptop you intend to use as a display.
2. Press the Windows key and type ‘Display’ in the search box.
3. Select the ‘Duplicate or extend to a connected display’ option.
4. Hit ‘Duplicate these displays’ and select ‘Keep Changes’.
Using Miracast on Windows Systems
Miracast is a built-in feature in Windows systems that allows you to project your screen wirelessly to an external monitor. This feature can be particularly useful when you want to use your laptop screen as a second display. Here’s how to set it up:
1. Ensure that both your primary display and your Windows laptop (which you intend to use as a second monitor) are connected to the same Wi-Fi network.
2. On your Windows laptop, go to ‘Settings’ > ‘System’ > ‘Projecting to this PC’. Configure the settings according to your preferences.
3. Now, on your primary display, press the Windows key + P. This will open the ‘Project’ menu on the right side of your screen.
4. In the ‘Project’ menu, select ‘Connect to a wireless display’. A list of available devices will appear.
5. Select your Windows laptop from the list. A prompt will appear on your laptop’s screen asking for permission to connect. Click ‘Yes’.
6. Once connected, press Windows key + P again on your primary display. This time, select ‘Extend’ to use your laptop screen as a second monitor.
Remember, the ‘Projecting to this PC’ feature is only available on devices that support Miracast. Also, while using Miracast, your laptop screen will become an extension of your primary display, allowing you to drag and drop windows between the two screens.
To adjust the settings of your external monitor, you can go to the ‘Display’ menu in ‘Settings’ on your primary display.

Using Your Laptop as a Display for Gaming Consoles
You can also use your laptop as a monitor for your gaming consoles. Here’s how:
For PS4

1. Download and install a compatible Remote Play app on your laptop.
2. Authorize a Remote Play connection in the settings.
3. Connect your gaming controller via USB, then turn on the Remote Play app on your laptop.
4. Choose your preferred connection settings in the app, then select an ideal screen resolution.
5. Plug in your wireless USB adapter, and a Start button will appear on the app. This button will take you to the login screen, where the app automatically picks the console.
For PS5

1. Plug your USB-C cable into the output port of your Elgato capture card and the other end into the USB 3 port.
2. Plug the HDMI into the card’s input port and the other end into the PS5.
3. Download and install the Elgato Game Capture software on your laptop.
4. Open the software and select your capture card from the device drop-down menu.
5. You should now see your PS5 screen on your laptop.

Using a macOS Laptop as a Display for Your macOS Desktop
If you’re a macOS user, you can also use your laptop as a second monitor for your desktop. This feature, known as Target Display Mode, allows you to extend your desktop’s display to your laptop’s screen. Here’s how to set it up:
1. Connect your MacBook to your iMac using a Thunderbolt cable or a Mini DisplayPort to Mini DisplayPort cable.
2. Press `Command + F2` on your MacBook’s keyboard. This will enable Target Display Mode.
3. Your MacBook’s screen should now display the output from your iMac.
Please note that this feature is only available on certain models of iMacs and MacBooks. Also, if you’re using a MacBook with Retina Display as your second monitor, the resolution might not match the iMac’s display.
To exit Target Display Mode, simply press `Command + F2` again on your MacBook’s keyboard. If your MacBook is running macOS Mojave or later, you can also use the AirPlay feature to use your MacBook as a second monitor wirelessly.
However, this method might introduce some latency, so it’s not ideal for tasks that require a high refresh rate, such as gaming or video editing.

Frequently Asked Questions (FAQ)
Q: Can I use my laptop as a monitor for my desktop?
ℹ️ A: Yes, you can use your laptop as a second monitor for your desktop by following the steps outlined in this article.
Q: Can I use my laptop as a monitor for gaming?
ℹ️ A: Yes, you can use your laptop as a monitor for gaming consoles like PS4 and PS5. The process involves using a capture card and the appropriate software.
Q: What cable do I need to use my laptop as a monitor?
ℹ️ A: The type of cable you need depends on your laptop’s ports and the connection method you choose. You may need an HDMI cable or a USB-C cable.
Q: Can I use my laptop as a monitor wirelessly?
ℹ️ A: Yes, if both your primary device and the laptop you want to use as a monitor are running Windows 10 or 11, you can use the built-in Miracast technology to connect them wirelessly.
Q: Can I use my Mac laptop as a monitor?
ℹ️ A: Yes, you can use your MacBook as a monitor by connecting another display to it and adjusting the display settings in the System Preferences.
Q: Can I use my laptop as a monitor for Xbox?
ℹ️ A: Yes, you can use your laptop as a monitor for Xbox by using a capture card and the appropriate software.
Q: Can I use my laptop as a monitor for PS4?
ℹ️ A: Yes, you can use your laptop as a monitor for PS4 by using a Remote Play app and a gaming controller.
Q: Can I use my laptop as a monitor for PS5?
ℹ️ A: Yes, you can use your laptop as a monitor for PS5 by using a capture card and the appropriate software.
Q: Can I use my laptop as a monitor for my phone?
ℹ️ A: Yes, you can use your laptop as a monitor for your phone by using a USB cable and the appropriate software.
Q: Can I use my laptop as a monitor for Raspberry Pi?
ℹ️ A: Yes, you can use your laptop as a monitor for Raspberry Pi by using a VNC server and viewer.
Q: How can I use my laptop as an external monitor only?
ℹ️ A: To use your laptop as an external monitor only, you need to connect it to your desktop computer using the appropriate cable (HDMI or USB-C). Once connected, press the Windows key + P on your desktop, and a drop-down menu will appear.
Select ‘Second Screen Only’. This will turn off the display on your desktop and use your laptop monitor as the only display.
Q: How do I use my laptop as a monitor with both screens?
ℹ️ A: To use your laptop as a monitor and use both screens, you need to connect your laptop to your desktop computer. Once connected, press the Windows key + P on your desktop, and a drop-down menu will appear.
Select ‘Extend’. This will extend your desktop display to your laptop screen, allowing you to use both screens simultaneously.
Q: Can you use 2 laptops as dual screens?
ℹ️ A: Yes, you can use two laptops as a dual screen workstation, provided they are running the same operating system. You can connect the two laptops using a suitable cable or wirelessly if both laptops support Miracast.
Once connected, you can adjust the display settings on each laptop to use them as a dual screen setup.
Q: How can I use two laptops as a single monitor?
ℹ️ A: To use two laptops as a single monitor, you need to connect them using the appropriate cable or wirelessly if both laptops support Miracast. Once connected, press the Windows key + P on the laptop you want to use as the primary display, and a drop-down menu will appear.
Select ‘Duplicate’. This will mirror the display of your primary laptop on the second laptop’s screen, effectively using the two laptops as a single monitor.
Q: How to extend display on Windows 7 & 8?
ℹ️ A: Extending your display on Windows 7 and 8 is quite straightforward. Here’s how:
- Connect your secondary display to your laptop using the appropriate cable.
- Right-click on your desktop and select ‘Screen Resolution’ or ‘Display Settings’.
- In the new window, you should see multiple displays. Click on the secondary display, and in the ‘Multiple Displays’ drop-down menu, select ‘Extend these displays’.
- Click ‘Apply’ and then ‘OK’. Your laptop display should now extend to your secondary display.
Q. How to Identify and extend your displays?
ℹ️ A: Identifying and extending your displays on a desktop PC involves a few simple steps:
- Connect your secondary screen to your desktop PC using the appropriate cable.
- Right-click on your desktop and select ‘Display Settings’.
- In the new window, you should see multiple numbered screens under the ‘Select and rearrange displays’ section. If not, click ‘Detect’ to force Windows to search for another display.
- If you’re unsure which screen is which, click ‘Identify’ and a number will pop up on each display. You can also rearrange your displays to suit your preferences.
- Scroll down to ‘Multiple displays’ and click the dropdown. From here, select ‘Extend these displays’ to expand your display across multiple screens.
- Click ‘Apply’ and then ‘OK’. Your desktop PC should now be extended to your secondary screen.
Remember, the secondary screen must be connected and turned on for it to be detected by your desktop PC.
Other Related Articles: