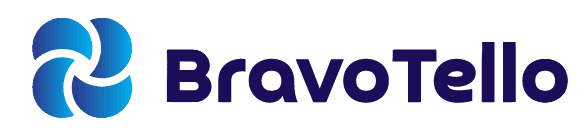As a technologist, I know how crucial it is to record data as soon as possible.
Knowing how to screenshot on HP laptop computers is crucial, whether you need to record an error message for troubleshooting, save a section of an online article, or keep a digital receipt.
I’ll show you how to take a screenshot on your HP laptop in a few different ways, including the built-in utilities and some third-party programs.
Taking screenshots on your HP laptop is a handy skill, especially if you’re a computer science student. Speaking of which, have you checked out our recommendations for laptops suitable for computer science students?
1. Using the Print Screen Key
The Print Screen key, often labeled as “PrtScn” on your keyboard, is a quick and easy way to capture the entire screen. Here’s how to use it:
1. Open the screen you want to capture.
2. Press the “Print Screen” or “PrtScn” key on your keyboard. This action copies the entire screen to your clipboard.
3. Open an image editing program, such as Paint or Photoshop.
4. Press “Ctrl + V” to paste the screenshot into the program.
5. Save the file to your desired location.
2. Using the Windows Key + Print Screen Key

If you want to save your screenshot directly as a file, you can use the “Windows + PrtScn” keyboard shortcut. Here’s how:
1. Open the screen you want to capture.
2. Press the “Windows + PrtScn” keys on your keyboard. Your screen will dim momentarily to indicate that a screenshot has been taken.
3. Navigate to the “Pictures” folder on your computer, then open the “Screenshots” folder to find your screenshot.
3. Capturing a Specific Area or Active Window

Sometimes, you might want to capture a specific area of your screen or an active window. Here’s how:
1. To capture a specific area, press the “Windows + Shift + S” keys. Your mouse pointer will transform into a crosshair. Drag your mouse to select the area you want to capture.
2. To capture an active window, open the window you want to capture, then press the “Alt + PrtScn” keys. This action copies the active window to your clipboard.
3. Open an image editing program and press “Ctrl + V” to paste your screenshot.
4. Using the Snipping Tool

The Snipping Tool is a built-in Windows application that allows you to capture specific areas of your screen. Here’s how to use it:
1. Open the Snipping Tool by typing “Snipping Tool” into the search bar in the Start menu.
2. Click on “New” to start a new snip.
3. Drag your cursor over the area you want to capture.
4. Save the snip by clicking “File” and selecting “Save As.”
5. Using Third-Party Applications
Third-party applications offer additional features and capabilities that can enhance your screenshot experience on your HP laptop.
These applications often provide more flexibility and customization options, allowing you to capture screenshots exactly the way you want. Here’s how to use them:
Awesome Screenshot & Recorder

Awesome Screenshot & Recorder is a powerful third-party tool that allows you to take screenshots, record videos, and even edit images directly within the application.
This tool is particularly useful when you need to capture full-screen or specific areas of your screen on your HP laptop. Here’s how to use it:
1. Download and install the Awesome Screenshot extension on your browser.
2. Open the webpage or screen that you want to capture on your HP laptop.
3. Click on the Awesome Screenshot icon in the browser toolbar to launch it. Hit the “Capture” tab, then select the type of screenshot you want to take: full page, visible part of the page, or a selected area.
4. The screenshot will be captured and displayed in the Awesome Screenshot interface. Use the annotation tools to add text, shapes, and other visual elements to the screenshot if desired. When you are finished, click on the “Done” button.
5. You can download the screenshot to your computer, copy or print it directly, or upload it to cloud storage for easy sharing.
By using third-party applications like Awesome Screenshot & Recorder, you can take your screen capture experience to the next level.
These tools provide a comprehensive solution for how to screenshot on your HP laptop, offering a range of features and options to suit your specific needs.

Frequently Asked Questions (FAQ)
Q. How to screenshot on HP laptop?
ℹ️ A: You can take a screenshot on your HP laptop by pressing the “Print Screen” or “PrtScn” key on your keyboard. This action will copy the entire screen to your clipboard. You can then paste the screenshot into an image editing program and save it as an image file.
Q. What is the best screen capture tool for an HP laptop?
ℹ️ A: The best screen capture tool depends on your specific needs. The built-in tools, like the Print Screen key and the Snipping Tool, are great for quick and simple screenshots.
For more advanced features, you might consider using a third-party application like Awesome Screenshot & Recorder.
Q. How do I save a screenshot as an image file on my HP laptop?
ℹ️ A: After taking a screenshot, open an image editing program like Paint or Photoshop. Press “Ctrl + V” to paste the screenshot into the program. Then, you can save the screenshot as an image file.
Q. Can I take a full screen snip on my HP laptop?
ℹ️ A: Yes, you can take a full screen snip on your HP laptop using the Snipping Tool. Open the Snipping Tool, click on “New”, and select “Full-screen Snip” from the drop-down menu. This action will capture the entire screen.
Q. How do I screenshot a specific area on my HP laptop?
ℹ️ A: To screenshot a specific area, you can use the “Windows + Shift + S” keyboard shortcut or the Snipping Tool. Both options allow you to select a specific area of your screen to capture.
Q. Where are screenshots saved on my HP laptop?
ℹ️ A: Screenshots taken using the “Windows + PrtScn” keyboard shortcut are automatically saved in the “Screenshots” folder within the “Pictures” folder on your HP computer.
Q. Can I edit my screenshots on my HP laptop?
ℹ️ A: Yes, you can edit your screenshots on your HP laptop using an image editing program like Paint or Photoshop. You can also use third-party applications like Awesome Screenshot & Recorder, which offer built-in image editing tools.
Q. How do I screenshot an active window on my HP laptop?
ℹ️ A: To screenshot an active window, open the window you want to capture, then press the “Alt + PrtScn” keys. This action copies the active window to your clipboard. You can then paste the screenshot into an image editing program.
Q. Can I use third-party applications to take screenshots on my HP laptop?
ℹ️ A: Yes, you can use third-party applications to take screenshots on your HP laptop. These applications often provide additional features and capabilities, such as the ability to record videos, edit images, and share files instantly.
Q. How do I take a screenshot on an HP laptop without the Print Screen key?
ℹ️ A: If your HP laptop doesn’t have a Print Screen key, you can use the Snipping Tool or a third-party application to take screenshots. You can also use the “Windows + Shift + S” keyboard shortcut to capture a specific area of your screen.
Other Related Articles: