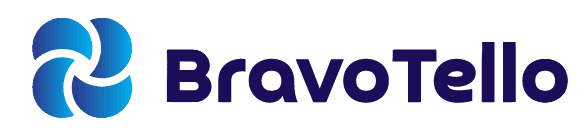The question “How to right click on MacBook?” is one that I am frequently asked as an experienced laptop user.
It’s a subject that’s often asked, particularly by people coming from a Windows environment where the function of the right mouse button is taken for granted.
But there’s no need to worry; it’s a lot simpler than it seems to get started.
In this post, I will show you how to right-click or perform a secondary click on your MacBook if you’re using a trackpad, a magic mouse, or a third-party mouse.
If you’re a computer science student using a MacBook, you might be interested in our selection of top-performing laptops for your field.

1. Control + Click: The Simplest Method
The simplest way to right-click on a MacBook is to press and hold the Control key while you click. This method works for both a trackpad and a mouse and is identical to right-clicking with a two-button mouse.

2. Right-Clicking with the MacBook Trackpad
The MacBook trackpad is a versatile tool that supports a range of multi-touch gestures. To enable the right-click function on your MacBook trackpad, follow these steps:
1. Go to the Apple menu by clicking on the Apple logo at the upper left corner of your Mac’s screen.
2. Select System Preferences.
3. Choose Trackpad.
4. Navigate to the Point & Click pane from the Trackpad window.
5. Check the checkbox next to secondary click.
6. Open the drop-down menu by clicking the down arrow.
7. Choose from the next options:
- Click or tap with two fingers: This option allows you to right-click by slightly tapping your touchpad with 2 fingers.
- Click in the bottom right corner: This option allows you to right-click by clicking on the bottom right corner of your touchpad.
- Click in the bottom left corner: This option is mainly for left-handed people, as it allows you to right-click by clicking on the bottom left corner of your touchpad.

3. Right-Clicking with the Magic Mouse
The Magic Mouse, Apple’s innovative and sleek mouse, doesn’t have a right-side button, but you can easily activate this function. To enable right-clicking with the Magic Mouse, follow these steps:
1. On your Mac, go to the Apple menu.
2. Select System Preferences.
3. Click Mouse.
4. Navigate to the Point & Click pane.
5. Check the checkbox next to the Secondary Click option.
6. Choose the most comfortable way to right-click on your Mac mouse from the options listed in the drop-down menu:
- Click on the right side: This is the default option, and it assigns the right-click function to the right side of your mouse.
- Click on the left side: This option is for all the lefties out there, and it assigns the right-click function to the left side of your mouse.

4. Right-Clicking with a Non-Apple Mouse

If you’re using a non-Apple mouse with two buttons, you can simply click the right button. If this doesn’t seem to work, perform a right-click by clicking and holding the Control button on a keyboard.
5. Right-Clicking with a Key Combo
If your trackpad or mouse doesn’t have a right-click button, you can easily open a drop-down menu with additional functions by holding down the Control key on your keyboard while you click.

Frequently Asked Questions (FAQ)
Q: Why should I right-click on a Mac?
ℹ️ A: The right-click option can be used for numerous actions such as copy and paste, edit text formatting, learn file parameters (its size, resolution, date of creating, and other), change file or folder titles, change desktop settings and view options in the folder (arrange icons, create a new folder, and more).
Q: How can I right-click on a Mac without a mouse?
ℹ️ A: You can use the Control + Click method or enable the Secondary Click option in the System Preferences under Trackpad settings.
Q: Can I right-click on a Mac with a non-Apple mouse?
ℹ️ A: Yes, macOS recognizes third-party mice and maps the buttons accordingly. You can perform a right-click by clicking the right mouse button.
Q: How do I enable right-click on a Mac trackpad?
ℹ️ A: Go to System Preferences > Trackpad > Point & Click, and then check the box for Secondary Click. You can then choose the method that suits you best: clicking or tapping with two fingers, clicking in the bottom right corner, or clicking in the bottom left corner.
Q: How do I enable right-click on an Apple Magic Mouse?
ℹ️ A: Go to System Preferences > Mouse > Point & Click, and then check the box for Secondary Click. You can then choose whether to assign the right-click function to the right or left side of your mouse.
Q: What if the right-click is not working on my Mac?
ℹ️ A: Try to open System Preferences > Trackpad/Mouse > Point & Click, uncheck ‘Secondary click’, and re-enable it again. Then, restart your Mac. If the issue persists, the Bluetooth.plist files of your Magic Mouse or Trackpad might be corrupted.
Q: Can I customize the right-click menu on my Mac?
ℹ️ A: Yes, there are tools available that can help you customize and enhance the right-click menu on your Mac. iBoysoft MagicMenu is one such utility.
Q: Can I use key combinations to right-click on a Mac?
ℹ️ A: Yes, you can use key combinations to right-click on a Mac. You need to enable Mouse Keys in the Accessibility Preferences, and then you can use the Control + I keys or fn + Control + I key combinations to right-click.
Q: Can I use the right-click function on a Mac with a Force Touch trackpad?
ℹ️ A: Yes, you can use the right-click function on a Mac with Force Touch trackpad. You can tap with two fingers, set it to tap in the right or bottom corner, or press and hold the trackpad to perform a right-click.
Q: How do I change the scroll direction on a non-Mac mouse?
ℹ️ A: You can change the Scroll direction settings in the Mouse window in System Preferences.
Q: How to right-click on a Mac using a keyboard?
ℹ️ A: If you’re using a Mac laptop and don’t have a mouse handy, you can still access the context menu by using the keyboard. Simply press and hold the Control (Ctrl) key on your keyboard, and then click on the item you want to right-click.
This method, known as “Control-click,” will open the context menu just like a right-click would. It’s important to note that the Control key on a Mac is equivalent to the right-click function on a Windows mouse.
So, when you press Control and click, it’s like you’re performing a mouse click on a Windows machine. This is a handy trick to remember when you’re navigating your Mac laptop without a mouse.
Other Related Articles: